Agenda & planning documentatie
Agenda & Planning mobiel
Agenda & planning schermen
Minimale stappen om te beginnen
Introductie
Hieronder wordt het minimum aantal stappen om te beginnen met de module Agenda & Planning kort beschreven. Deze stappen zijn een introductie tot de structuur en het gebruik van de applicatie, maar dit is niet een complete handleiding voor een volledige implementatie van de module Agenda & planning. Voor een volledig begrip van de module, raadpleeg de overige documentatie van de applicatie en de online help.
Drie typen agenda-items
In de module Agenda & Planning maken we onderscheid tussen drie typen agenda-items:
- Algemene agenda-items
- Afspraak-items
- Planning-items
Voor algemene agenda-items is alleen een medewerker nodig, maar voor afspraak-items zijn ook contacten (klanten) en eventueel contactpersonen nodig. Voor planning-items zijn alle bovengenoemden nodig plus nog projecten, projectonderdelen en resources.
Maak een medewerker aan
Nadat de installatie is gedaan moet in het systeem een beheerder worden aangewezen met de inlogcode "BEHEERDER". In het scherm "Agenda & Planning > Beheer > Medewerker" kunnen nieuwe medewerkers worden aangemaakt. De volgende velden zijn verplichte velden die minimaal ingevoerd moeten worden voor een nieuwe medewerker.
medewerkercode
De medewerkercode is ook de inlognaam van de medewerker. De maximale lengte van dit veld is 50 karakters en de code mag alleen cijfers, letters en de tekens – en _ bevatten. De medewerkercode wordt overal in de applicatie gebruikt voor het aanduiden en selecteren van medewerkers. Zorg er voor dat de code een leesbare, zinvolle code is voor alle gebruikers van het systeem.
medewerkernaam
De medewerkernaam is de werkelijke naam van de medewerker.
wachtwoord
Dit is het wachtwoord waarmee de medewerker, in combinatie met de medewerkercode, in kan loggen in het systeem.
groep
De groep waarin een medewerker is ingedeeld bepaalt wat deze persoon te zien krijgt na het inloggen in de applicatie. Standaard worden er twee meegeleverd “BEHEERDER” en “GEBRUIKER”. Welke schermen medewerkers in een bepaalde groep te zien krijgen kan worden ingesteld in “Agenda & Planning > Instellingen > Autorisatie groepen”. Het is mogelijk om nieuwe groepen aan te maken en deze rechten op bepaalde schermen te geven. Nieuwe groepen worden aangemaakt in het scherm “Agenda & Planning > Beheer > Groepen”.
Algemene agenda-items
Vanaf dit moment is het al mogelijk om algemene agenda-items toe te voegen met behulp van de schermen "Agenda & Planning > Agenda > Maand agenda" en "Agenda & Planning > Agenda > Planbord".
Rechten algemeen
In het scherm “Agenda & Planning > Instellingen > Rechten algemeen” kan voor elke gebruiker de rechten voor agenda-items worden ingesteld.
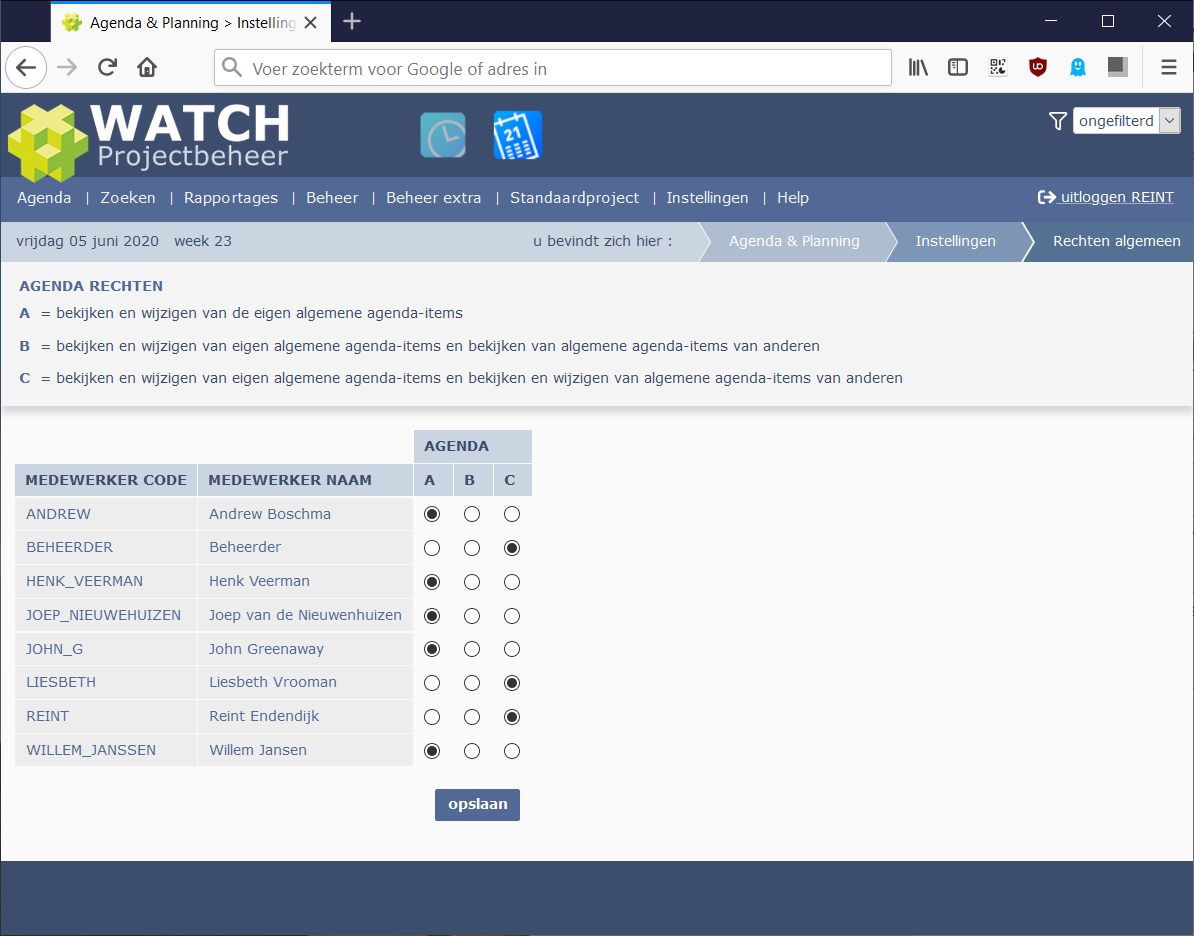
Figuur 1 Instellingenscherm Rechten algemeen
Maak een klant aan
Een nieuwe klant kan aangemaakt worden in het scherm “Agenda & Planning > Beheer > Klanten”. De volgende velden zijn verplichte velden die minimaal moeten worden ingevuld voor het aanmaken van een nieuwe klant.
klantcode
De klantcode is in het gebruik gelijk aan de medewerkercode. De maximale lengte is 50 karakters en de code mag alleen cijfers, letters en de tekens – en _ bevatten. Ook hier geldt dat de code overal in de applicatie wordt gebruikt voor het aanduiden en selecteren van klanten. Zorg er voor dat de klantcode een leesbare, zinvolle code is voor alle gebruikers van het systeem.
klantnaam
Dit is de werkelijke naam van de klant. Bij het versturen van mailingen (module Relatiebeheer) of bij het maken van facturen (module Facturering) is dit de naam die verschijnt in de correspondentie.
plaats
Dit is de plaatsnaam van het postadres.
Maak een contactpersoon aan
Contactpersonen in de module Agenda & Planning worden alleen gebruikt bij het invoeren van afspraak-items op de maandagenda of planbord. Deze stap kan worden overgeslagen als dit type agenda-item niet wordt gebruikt.
Een nieuwe contactpersoon kan worden gecreëerd in het scherm "Agenda & Planning > Beheer > Contactpersonen". De volgende velden zijn verplicht en moeten worden ingevuld bij het maken van een nieuwe contactpersoon.
relatie
Achter het veld is een uitklapmenu waarin alle beschikbare klanten, gemaakt in de vorige stap, worden getoond. Eerst moet een klant worden geselecteerd voordat er een nieuwe contactpersoon kan worden toegevoegd.
achternaam
Het veld achternaam kan ook worden gebruikt voor het invoeren van andere extra contactgegevens in combinatie met de waarde “n.v.t.” voor geslacht. Dit kan handig zijn voor het opslaan van waarden als "financiële administratie" of "helpdesk", die niet daadwerkelijk contactpersonen zijn, maar die bij afspraak-items als contactpersonen kunnen worden beschouwd.
voornaam
Als de contactpersoon niet een werkelijk bestaand persoon is, kan bijvoorbeeld alleen het teken "-" worden ingevuld.
geslacht
De waarden “man”, “vrouw” en “onbekend” spreken voor zich. De waarde “n.v.t.” kan worden gebruikt als de contactpersoon een "financiële administratie" of "helpdesk" is. Dat zijn niet werkelijke contactpersonen, maar kunnen bij afspraak-items als contactpersonen kunnen worden beschouwd.
status
Contactpersonen met de status “gesloten” kunnen niet worden gebruikt bij het maken van nieuwe afspraken, maar de persoon is nog wel steeds zichtbaar bij eerder gemaakte afspraak-items.
Afspraak-items
Vanaf dit moment is het mogelijk om afspraak-items toe te voegen met behulp van het scherm “Agenda & Planning > Agenda > Maand agenda” en “Agenda > Planbord”
Rechten afspraak
In het scherm “Agenda & Planning > Instellingen > Rechten afspraak” kan voor elke gebruiker de rechten worden ingesteld met betrekking tot de afspraak-items.
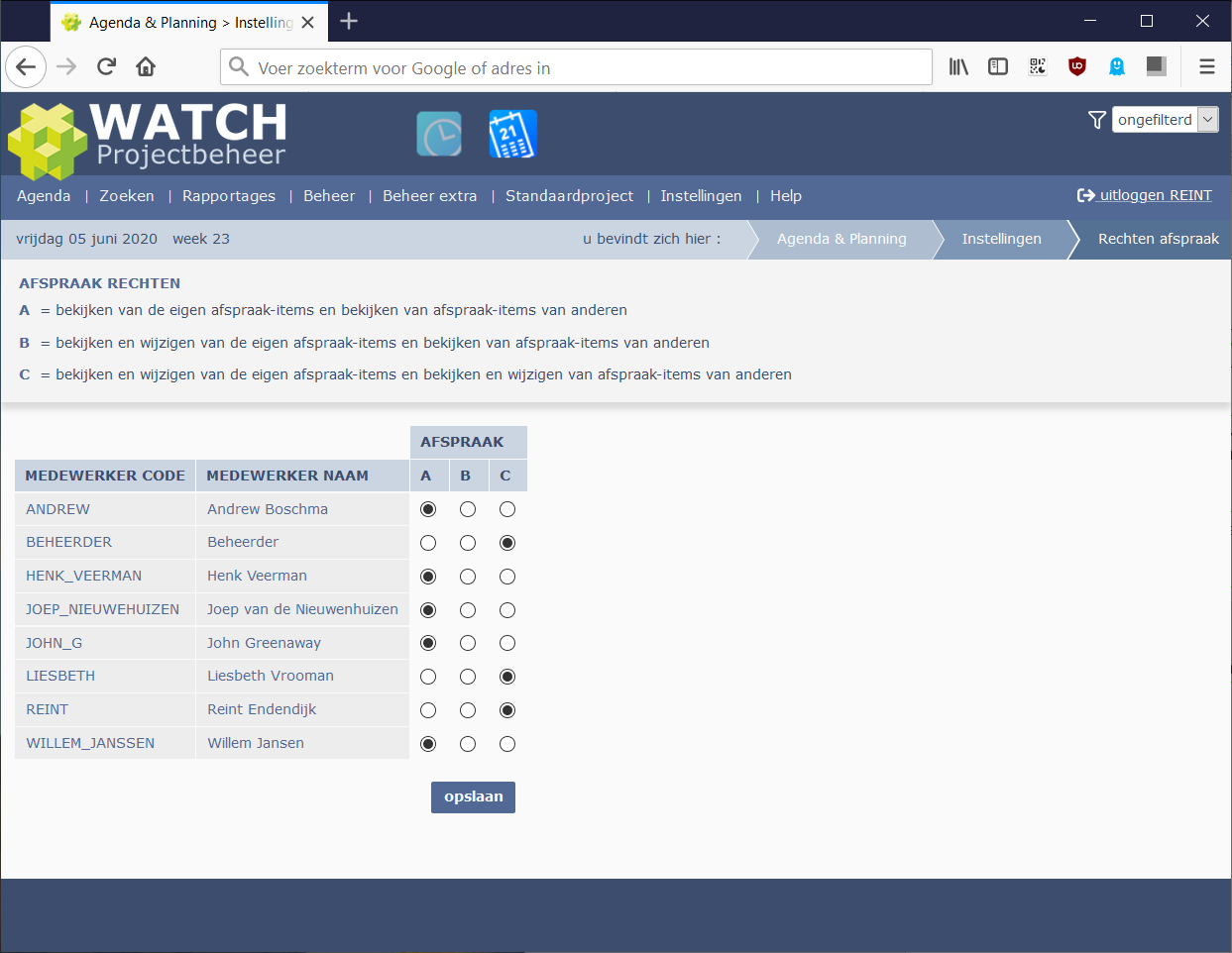
Figuur 2 Instellingenscherm Rechten afspraak
Maak een project aan
Een nieuw project kan worden aangemaakt in het scherm “Agenda & Planning > Beheer > Projecten” en in “Agenda & Planning > Beheer > Projecten++”. De volgende velden zijn verplicht en moeten worden ingevuld bij het maken van een nieuw project.
klant
Achter het veld is een uitklapmenu waarin alle beschikbare klanten, gemaakt in een van de vorige stappen, worden getoond. Eerst moet een klant worden geselecteerd voordat een nieuw project kan worden aangemaakt.
projectcode
De projectcode is in het gebruik vergelijkbaar met de medewerker- en klantcode. De maximale lengte is 50 karakters en de code mag alleen cijfers, letters en de tekens – en _ bevatten. De code wordt overal in de applicatie gebruikt voor het aanduiden en selecteren van projecten. Zorg er voor dat de code een leesbare, zinvolle code is voor alle gebruikers van het systeem.
projectnaam
Dit is de naam van het project. Deze naam wordt gebruikt bij facturen (module Facturering) en andere gebieden van de applicatie waar de code niet wordt gebruikt.
type
Bij “type” kan worden aangegeven of het een project betreft met een duidelijke einddatum of dat het een doorlopend project is. Type “project” betekent een project met een start- en einddatum. Dit in tegenstelling tot het type “doorlopend” waarbij een einddatum niet van toepassing is.
status
De status geeft de huidige stand van het project aan en is opgesplitst in drie verschillende categorieën. De status van het project is standaard ingesteld op “lopend”, wat aangeeft dat het project momenteel gaande is. Projecten die in de toekomst gaan spelen kunnen de status “in voorbereiding” krijgen. Tot slot kunnen de projecten die zijn afgerond worden ingesteld op de status “gesloten”.
Maak projectonderdelen voor het project
Projectonderdelen kunnen gemaakt worden in het scherm “Agenda & Planning > Beheer > Projectonderdelen” en in “Agenda & Planning > Beheer > Projecten++”. Projectonderdelen zijn de afzonderlijke activiteiten of fasen van een project. De volgende velden zijn verplicht en moeten worden ingevuld bij het maken van een nieuw projectonderdelen.
project
In het uitklapmenu achter het veld verschijnt een lijst van alle beschikbare projecten. Het project dat in voorgaande stap is aangemaakt kan hier geselecteerd worden.
onderdeelcode
De onderdeelcode is in het gebruik vergelijkbaar met de projectcode. De maximale lengte is 50 karakters en de code mag alleen cijfers, letters en de tekens – en _ bevatten. De onderdeelcode wordt overal in de applicatie gebruikt voor het aanduiden en selecteren van projectonderdelen. De project- en projectonderdeelcode geven aan waarop de gebruiker uren moet registreren in de module Urenregistratie. Zorg er voor dat de code een leesbare, zinvolle code is voor alle gebruikers van het systeem.
projectnaam
Dit is de naam van het projectonderdeel. Deze naam wordt bijvoorbeeld in facturen (module Facturering) gebruikt voor de omschrijving van de factuurregels.
status
De status geeft de huidige stand van het projectonderdeel aan en is opgesplitst in drie verschillende categorieën. De status van het projectonderdeel is standaard ingesteld op “lopend”, wat aangeeft dat het projectonderdeel momenteel gaande is. Projectonderdelen die in de toekomst gaan spelen kunnen de status “in voorbereiding” krijgen en projectonderdelen die zijn afgerond kunnen worden ingesteld op de status “gesloten”.
Maak resources
In deze stap worden de projectonderdelen aan de medewerkers gekoppeld. Alleen als een medewerker aan een projectonderdeel gekoppeld is kan deze uren registreren op dat projectonderdeel. Deze koppeling in MPO noemen we een “resource”. Resources kunnen worden aangemaakt in het scherm “Agenda & Planning > Beheer > Resources” en in “Agenda & Planning > Beheer > Projecten++”.
project – projectonderdeel
In het uitklapmenu achter het veld verschijnt een lijst van alle beschikbare projectonderdelen. Het projectonderdeel dat in voorgaande stap is aangemaakt kan hier geselecteerd worden.
medewerker
Kies in dit veld de medewerker die uren moet kunnen registreren op het gekozen projectonderdeel.
status
De status van een resource is standaard ingesteld op “lopend”. Resources die pas in de toekomst gaan spelen moeten de status “in voorbereiding” krijgen en resources kunnen de status “gesloten” krijgen als deze niet langer meer geldig zijn.
Planning-items
Vanaf dit moment is het mogelijk om planning-items toe te voegen met behulp van de schermen “Agenda & Planning > Agenda > Maand agenda” en “Agenda & Planning > Agenda > Planbord”.
Rechten planning
In het scherm “Agenda & Planning > Instellingen > Rechten planning” kan voor elke gebruiker de rechten worden ingesteld met betrekking tot de planning-items.
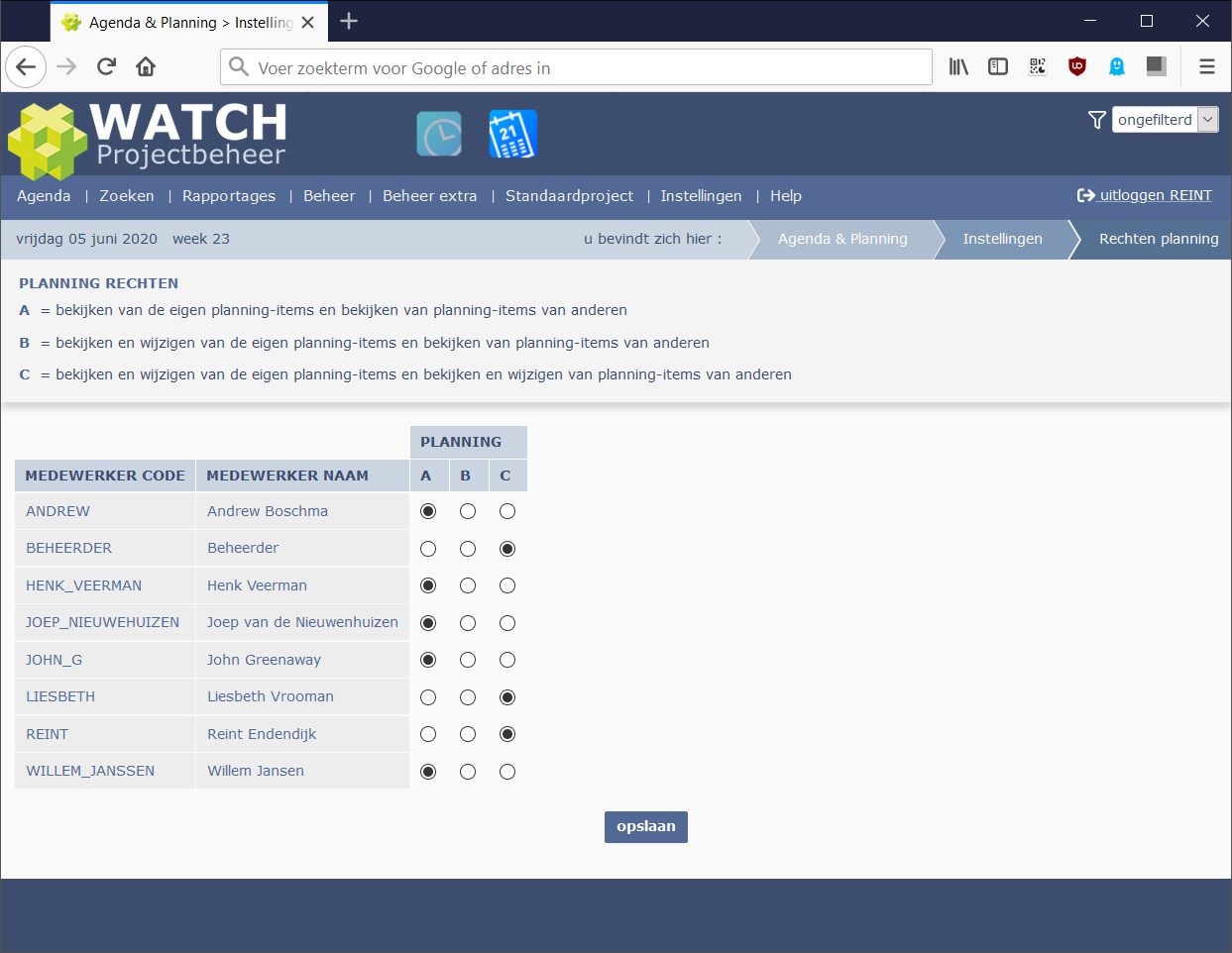
Figuur 3 Instellingenscherm Rechten planning